このページでは、はてなブログで独自ドメインを使うための、ドメインの取得・設定の方法を紹介します。
ドメインサービスは、お名前.com。wwwがないネイキッドドメインの場合です。
はてなブログで独自ドメインを使うまでの大まかな流れ
はてなブログの場合の、独自ドメインを取得して、使い始めるまでの大まか流れです。
【STEP0】はてなブログproへの加入
はてなブログで独自ドメインを使用することは、無料版はてなブログはできなく、有料のはてなブログproに登録する必要があります。
週間はてなブログ『独自ドメインの取得・設定方法』を見ると、はてなブログproへは必ずしも独自ドメインの取得(購入)前に加入する必要はなく、【STEP3】のはてなブログ側での設定前までにproへ登録しておけば問題ないようです。
ですが、作業の手順としては一番はじめに登録した方がわかりやすいので、独自ドメインの前提条件であるはてなブログproへの加入を【STEP0】としました。
【STEP1】ドメインの取得
ドメインサービス会社で希望するドメインを取得します。
【STEP2】ドメインサービス側でドメインの設定
ドメインサービスのサイトで、取得したドメインの設定を行います。
【STEP3】はてなブログ側で設定
最後に取得したドメインをはてなブログに設定します。
このページでは、上記の【STEP1】~【STEP3】を、ドメインサービス:お名前.comを例に説明します。
【STEP1】ドメインの取得(お名前.comの場合)
最初にドメインを取得(購入)します。
自分はお名前.comでドメインを取得したので、以下はお名前.comでのドメインの取得・設定の方法を紹介します。
1.希望のドメインが取得可能かの確認
最初に、使いたいドメインが取得できるかどうかの確認をします。
以下のURLからお名前.comにアクセスします。
次のような画面が表示されるので、検索フォームに使いたいドメインを入力し「検索」をクリックします。
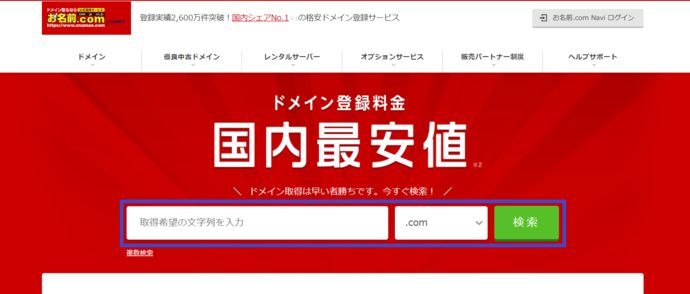
2.ドメインの選択
検索すると取得できるドメインが表示されます。取得したいドメインに「✓」を入れ選択し、「料金確認へ進む」をクリックします。
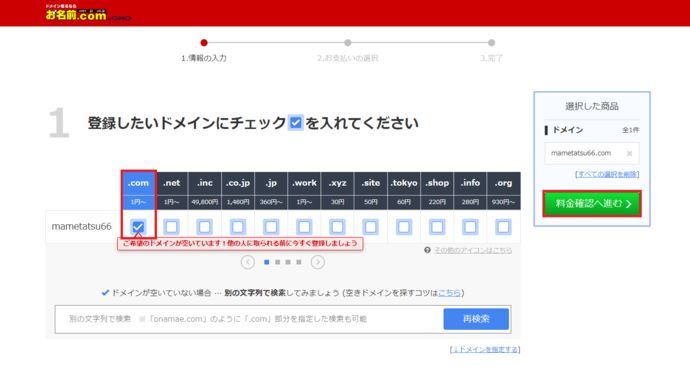 3.登録年数、オプション、サーバーの選択
3.登録年数、オプション、サーバーの選択
登録する年数、オプション、サーバーを選択します。
①登録年数、オプション
登録年数については、自分はとりあえず「1年」を選択しました。

次にオプション。
紛らわしいのは「Whois情報公開代行」と「Whois情報公開代行メール転送オプション」
Whois情報公開代行がないとドメイン保持者の個人情報が公開されてしまいますが、「Whois情報公開代行」があると公開を防げます。
「Whois情報公開代行メール転送オプション」は、Whoisの連絡先に届いたメールを自分のアドレスに自動で転送するサービスで、この「Whois情報公開代行メール転送オプション」を選択しないからと言って個人情報が公開されてしまうといったことはないようです。
お名前.comは「Whois情報公開代行」は最初から設定されているので別途申し込む必要はありませんでした。
そのほかのオプションについては、自分は現時点では特に必要性を感じなかったので申し込みませんでした。
②レンタルサーバー
下にスクロールし、レンタルサーバーを選択します。
引き続きはてなブログを使う予定の場合は「利用しない」を選択。
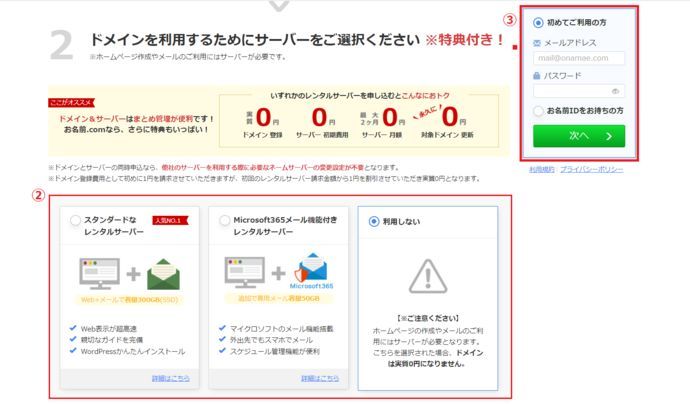
③メールアドレス、パスワードの入力
次に右上のメールアドレス、パスワードを決定し入力し「次へ」をクリックします。
4.会員情報の入力
会員情報として「種別(個人か法人化か)」「名前」「住所」「電話番号」「メールアドレス」を入力し、「次へ進む」をクリックします。
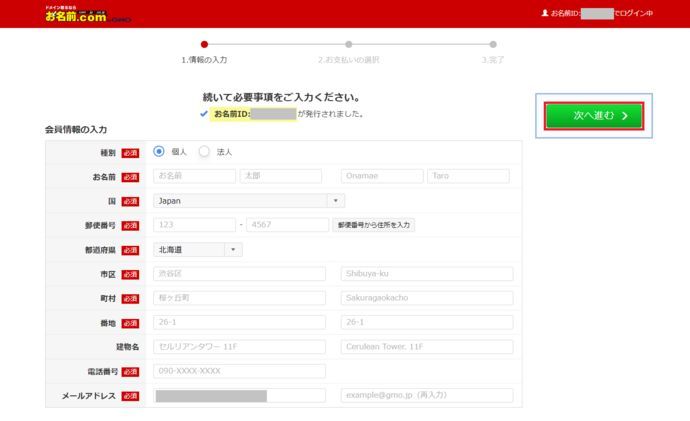
5.支払方法の選択
料金を支払うクレジットカードの「カード番号」「カード名義人」「有効期限」「セキュリティコード」を入力し「申込む」をクリックします。
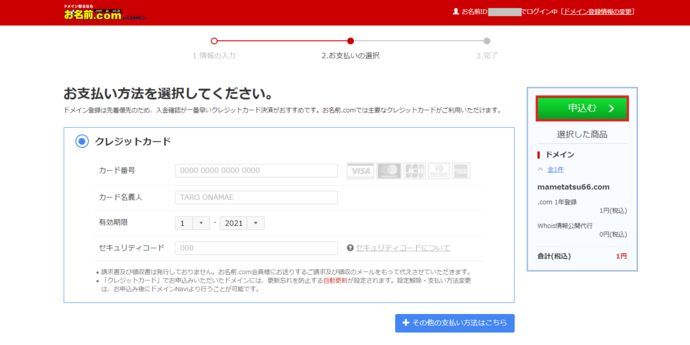
6.申し込み完了
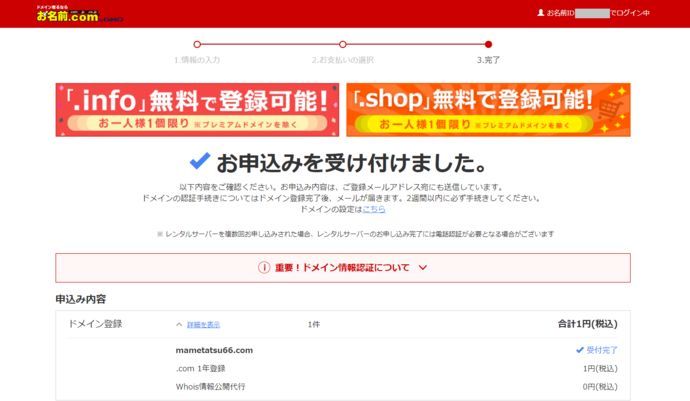
上記のような画面が表示され、申し込みは完了です。
ですが、これで終わらず、ドメインの認証があります。
メールに書いてある期日まで認証作業を済ませないと「購入したドメインのサイトが閲覧できなくなる」とあるのですぐに終わらせましょう。
7.ドメインの認証手続き
登録したメールを確認すると関連のメールがいくつか届いるので、その中から『件名:【重要】[お名前.com] ドメイン 情報認証のお願い』のメールを開きます。
そして、メールにあるURLをクリックします。

すると上記のような画面が表示され、ドメインが認証されます。
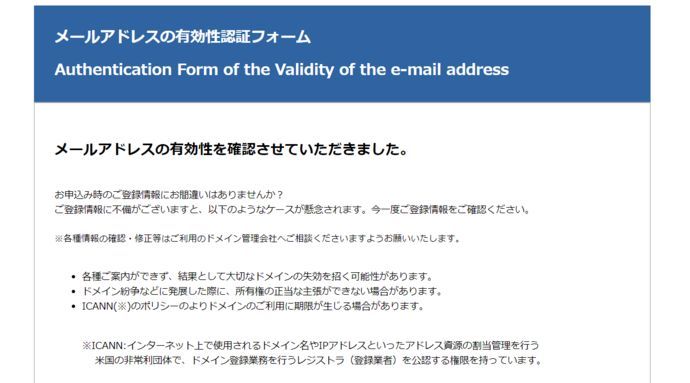
これでドメイン取得の作業は完了です。
【STEP2】お名前.com(ドメインサービス側)で設定
続いて、購入したドメインをお名前.com(ドメインサービス会社側)で設定します。wwwがないネイキッドドメインの場合です。
自分は、はてなブログ公式の通り設定したので、その手順を紹介します。
手順が多く、DNSレコードなどといった聞いたことがない専門用語が出てきて難しそうな作業に見えますが、実際にすることは数値を2つ入力するだけです。
はてなブログ公式(もしくはこのページ)の通り、一つ一つ作業を進めれば用語の意味は分からなくても問題なく設定は完了できます。
1.お名前.comにログインし、ドメインのDNS設定のページへ
お名前.comにログインします。
もしくは、【step1】の手順6の申込完了画面の「ドメインの設定はこちら」からログインすると「ドメイン契約更新」が表示されます。
どちらにせよ、上部メニューの「DNS ネームサーバーの設定」→「ドメインのDNS設定」をクリックします。
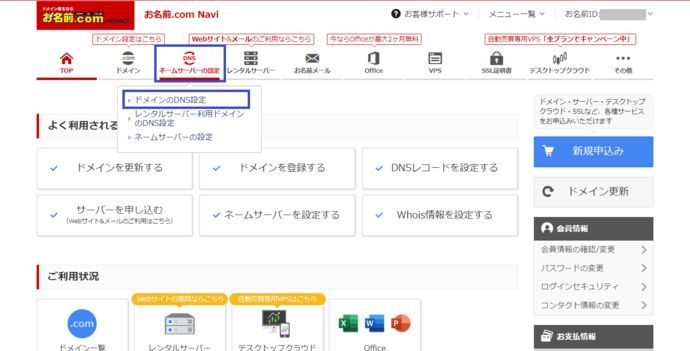
2.設定するドメインの選択
「DNS設定/転送設定-ドメイン一覧」のページに進むので、設定するドメイン名を選択し、「次へ」クリックします。
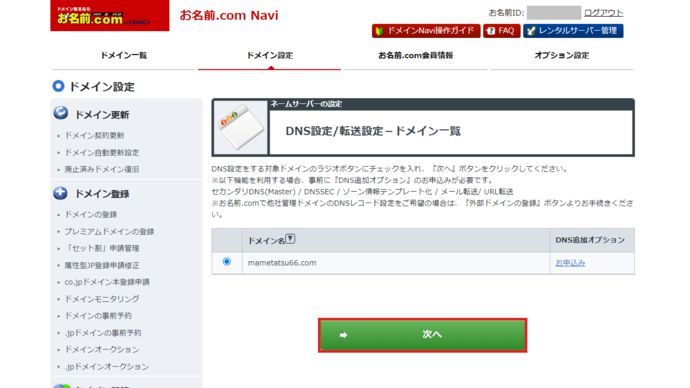
3.DNSレコード入力のページへ
「DNS設定/転送設定-機能一覧のページ」に移動するので、下にスクロールし、
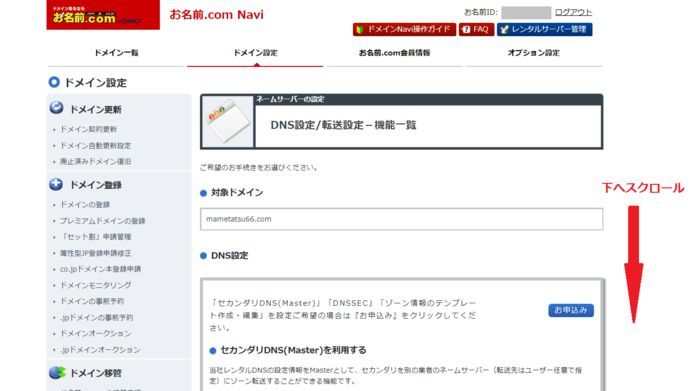
「DNSレコード設定を利用する」の「設定する」をクリックし「DNSレコード(設定入力)」のページに進みます。

4.DNSレコードの入力
「DNSレコード(設定入力)」のページに移動するので、下にスクロールしていき、
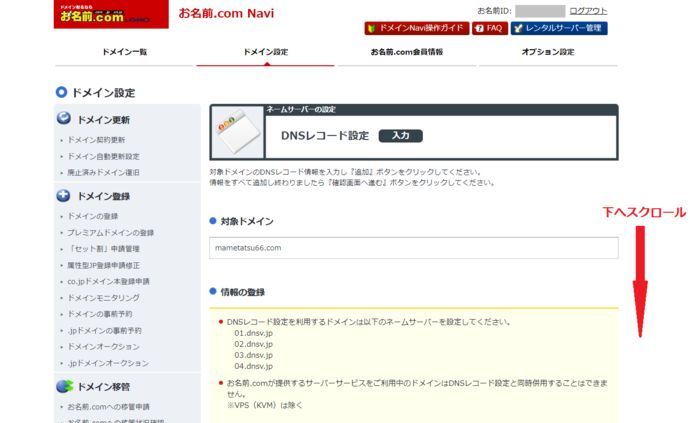
「A/AAAA/CNAME/MX/NS/TXT/SRV/DSレコード」に、以下のようにDNSレコードを入力します。(ネイキッドドメインの場合)
ホスト名:空欄
TYPE:「A」(最初から選択済み)
TTL:3600(最初から入力済み)
VALUE:「13.230.115.161」と「13.115.18.61」の2つ入力
状態 : 有効のまま
ホスト名は空欄のまま、TYPEとTTLは最初から入力済みなので、①VALUEに数値を2つ入力するだけです。VALUEは1つずつ入力し、②「追加」をクリックします。
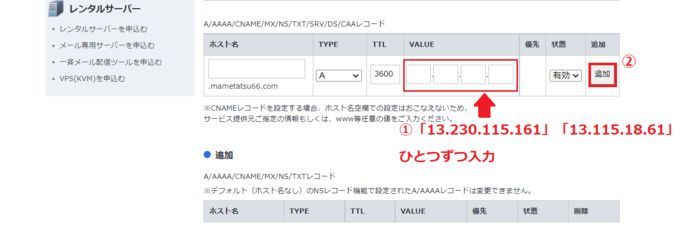
入力後の画面です。
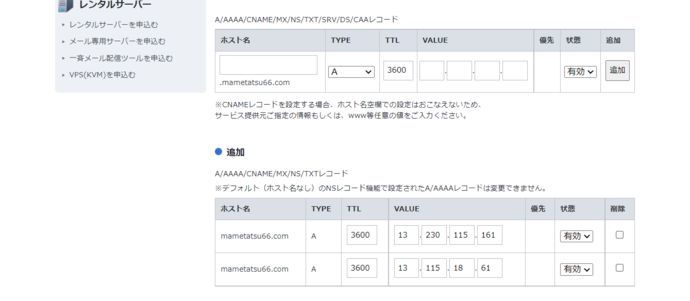
上記のように入力が終わったら、一番下までスクロールします。
「DNSレコード設定用ネームサーバー変更確認」の欄にチェックを入れ、「確認画面へ進む」をクリックします。
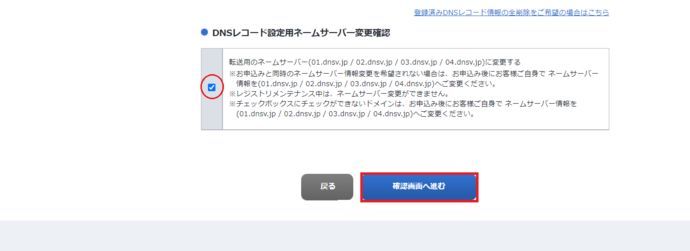
5.設定したDNSレコードの確認
「DNSレコード設定確認」のページに移動し、「現在のDNSレコード設定状況」が表示されます。
設定状況を確認したら、下までスクロールし、
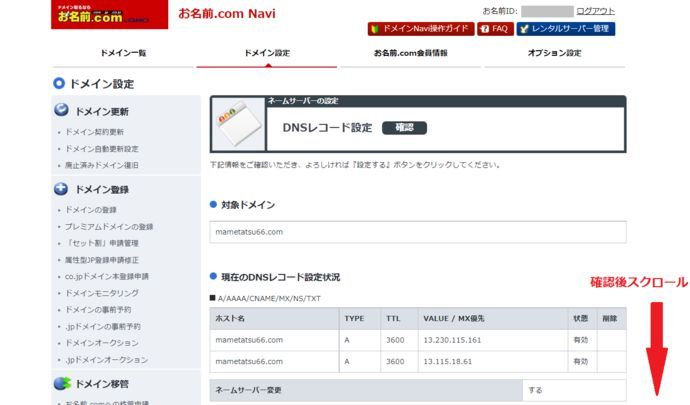
「設定する」をクリックします。
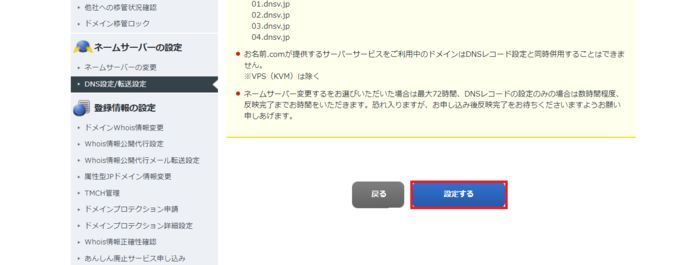
6.DNSレコードの設定完了
「DNSレコード設定完了」のページが表示されます。
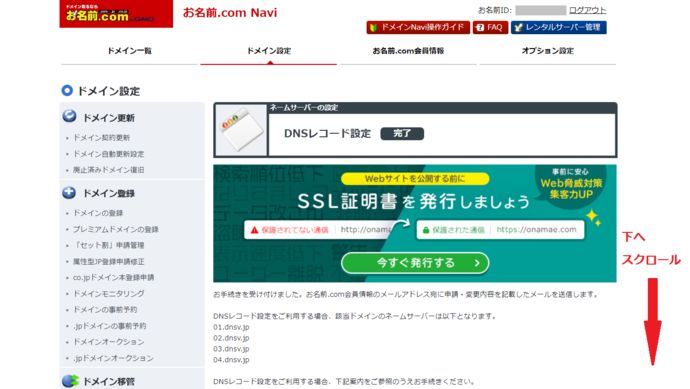
下にスクロールすると、お申込内容が表示されます。
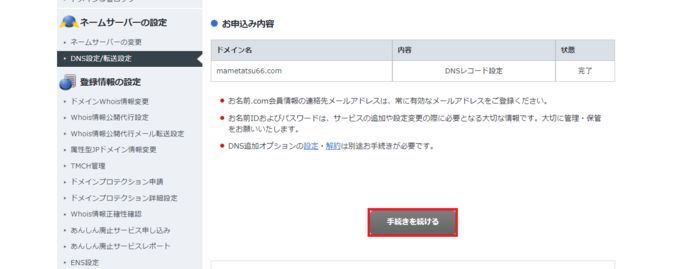
「手続きを続ける」クリックすると、設定最初の画面の「DNS設定/転送設定-ドメイン一覧」へ戻ります。
これでお名前.comでの設定は完了です。
【STEP3】はてなブログ側で設定
最後に、取得・設定したドメインを、はてなブログに設定します。
はてなproへの加入が済んでない方は登録をお願いします。
【STEP2】までは聞き慣れない作業が多く疲れると思いますが、【STEP3】のはてなブログでの設定はとても簡単なのでサクッと済ませましょう。独自ドメインの設定完了までもう少しです。
①はてなブログの詳細設定のページへ
はてなブログにログインします。
右上IDの「ダッシュボード」→「設定」→「詳細設定」とクリックして進み、「ドメイン設定」にたどり着きます。

②独自ドメインを入力し、設定完了
「ドメイン設定」の『独自ドメイン』に取得したドメインを入力します。
そして、一番下までスクロールし「変更する」をクリックします。

「ドメインの設定状況:有効」になり、ドメインが有効になりました。
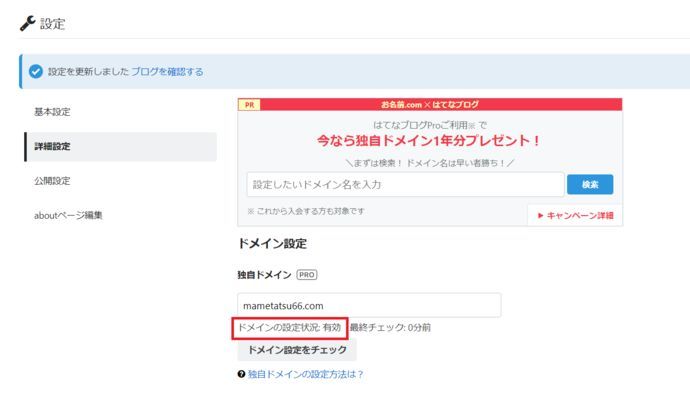
はてなブログ側での設定が完了です。
これで、はてなブログへの独自ドメインの設定がすべて完了です!お疲れさまでした。