PayPayアプリで本人確認をおこなってみました。
PayPayアプリの本人確認の方法を、画像を使って紹介します。
PayPayアプリの本人確認の方法
PayPayの本人確認の手順です。
手順は、本人確認に使う書類によって異なるようです。
ここでは運転免許証の暗証番号で本人確認をする場合を紹介します。
大まかな流れは、本人確認書類の提出→本人撮影→本人情報の入力です。
【PayPayアプリの本人確認の手順】
1.アプリのホーム画面のアカウントをタップ
2.「本人確認未完了」をタップ

3.本人確認に使う書類を選択します
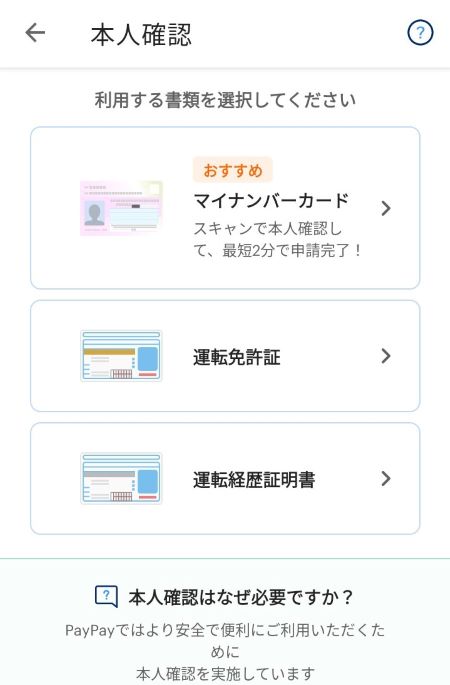
今回は運転免許証を選択しました。
4.国籍・地域を選択して「次へ」をタップ
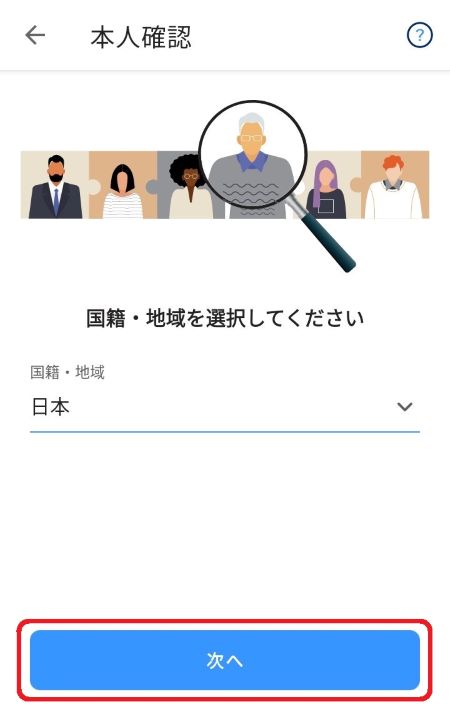
5.申請方法を「暗証番号で申請」と「暗証番号なしで申請」から選択します
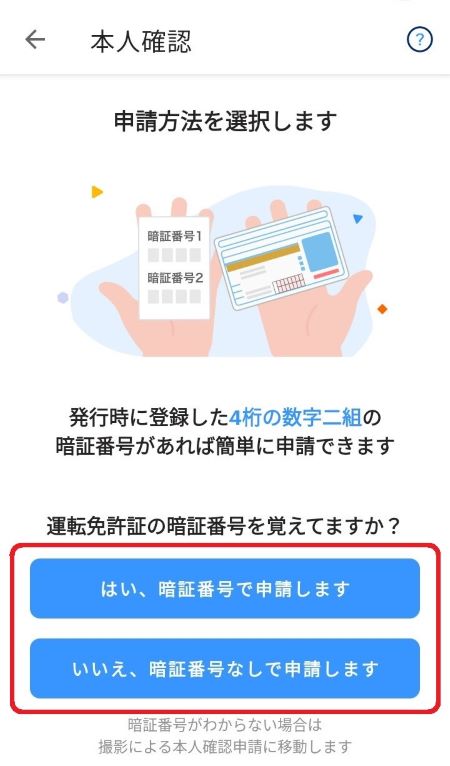
6.本人確認の流れが表示されます。確認して「はじめる」をタップ
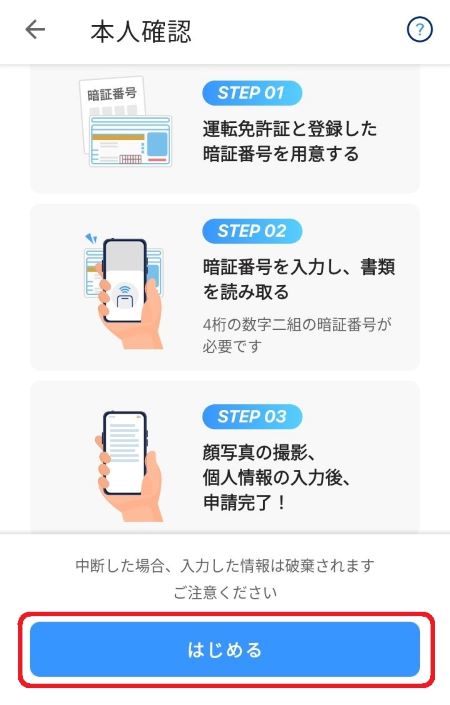
7.運転免許証の暗証番号1、暗証番号2を入力して「次へ」をタップ
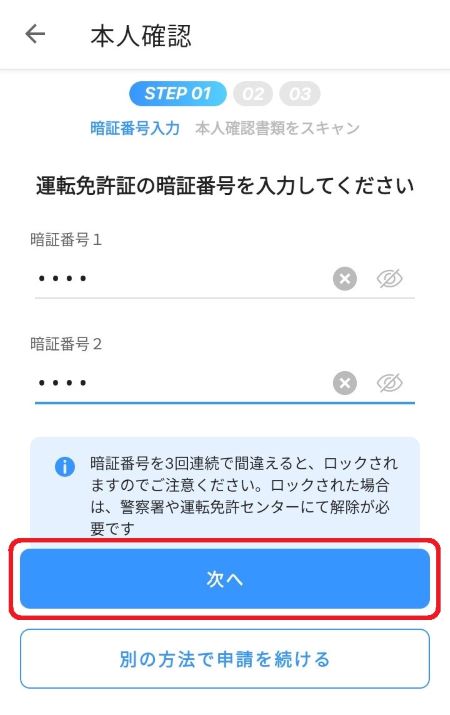
8.運転免許証のICチップの読み取り方法が表示されます。
説明に従って、運転免許証のICチップの部分をスマートフォン裏面の読み取り部分に近づけて、読み取ります。
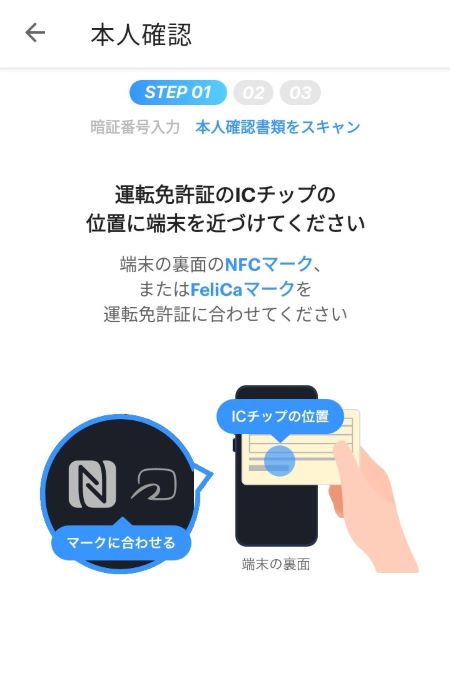
読み取りが成功して完了の画面が表示されたら、次に本人撮影です。
9.本人撮影
撮影は「顔正面」と「まばたきチェック」の2つです。

撮影の方法が表示されるので確認して「撮影を続ける」で撮影へ
【顔正面】
顔正面は、枠内に顔を合わせ枠が青くなったら撮影ボタンを押します。
その後、撮影した写真がぶれてないか、枠に収まっていないか、など確認して問題がなければ写真を提出します
【まばたきチェック】
次にまばたきチェックです。
まばたきチェックは、指示の通りスマホカメラの前でまばたきをします。あとは自動で認識してくれます。
10.本人情報の入力
本人情報を入力します。入力する情報は次の通りです。
氏名(漢字/ローマ字)、氏名(カナ)を入力し「次へ」をタップ

職業を選択
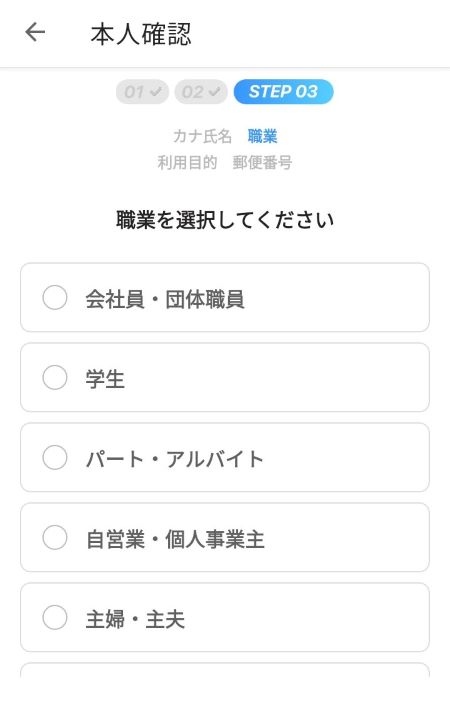
利用目的を選択します
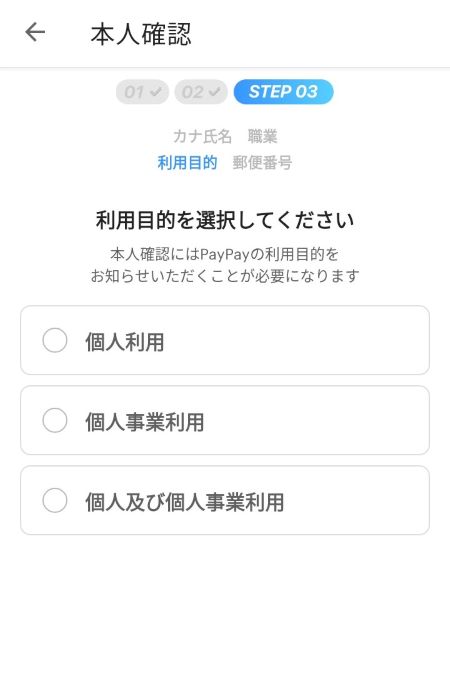
郵便番号、都道府県、市町村、番地を入力して「次へ」をタップ
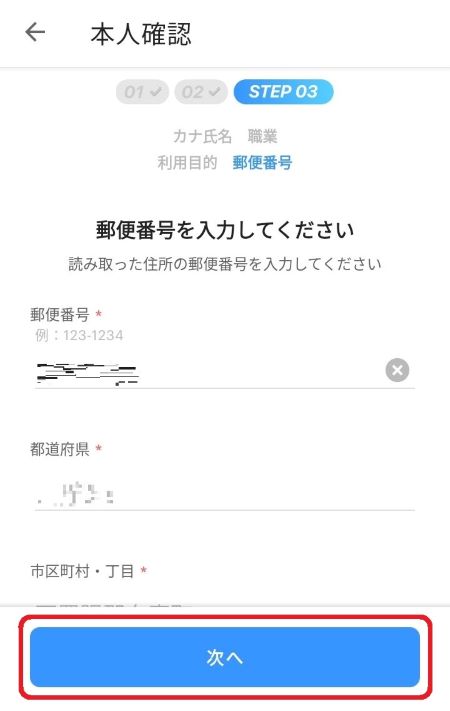
11.入力した情報が表示されます。
確認して間違いがなければ、「入力した情報は本人確認書類と一致します」にチェックを入れて、「本人確認の申請をする」をタップ

完了画面が表示され、本人確認の申請は完了です。
完了画面の「審査状況を確認する」をタップすると、本人審査中と表示され、審査完了の目安は当日~3日とあります。

PayPayの本人確認の方法は、本人確認書類の提出→本人撮影→本人情報の入力です。本人撮影に慣れていない場合は面倒かもしれませんが難しい作業ではありません。
PayPayの本人確認の審査にかかる時間
本人確認の審査完了の目安は、そのときの状況によって変わるようで、自分が申請したときは最短当日~3日程度とありました。目安は本人確認の申請完了の画面で確認できます。
自分の場合、本人確認の審査が完了したのは、申し込みをした日の翌日でした。(本人確認書類は運転免許証、暗証番号ありの方法)
申請は夕方におこない、審査完了の連絡がきたのは翌日の午前(朝)。
申請のタイミングが少し遅めだったので、もう少し早めに申請をしたら、当日中の審査完了もあったのかもしれません。いずれにせよ、審査完了までの時間は公式の通りでした。
審査が完了すると、アプリで通知、またはメールへ連絡があります。
まとめ
PayPayの本人確認の方法は、本人確認書類の提出→本人撮影→本人情報の入力です。
本人撮影に慣れていない場合は面倒かもしれませんが、難しい作業ではありません。
かかる時間は状況で変わり、当日~3日が多いようです。自分の場合は申請日の翌日でした。