PayPayで支払うため、PayPayアプリをダウンロードしてみました。
PayPayアプリをダウンロードする手順を紹介します。
PayPayアプリをダウンロードする手順
PayPayアプリをダウンロードする手順です。
全体の流れは、次の通りです。
アプリストアでアプリをダウンロード
↓
PayPayへ新規登録もしくはログイン
手順1.PayPayアプリをダウンロード
1.アプリストアで「PayPay」と検索します。
2.「インストール」をタップ(Googleplayの場合)
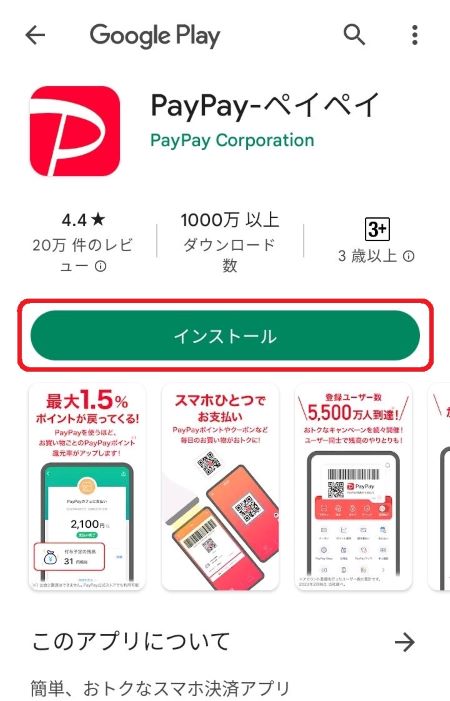
3.「開く」をタップ(Googleplayの場合)して、アプリを起動させます。
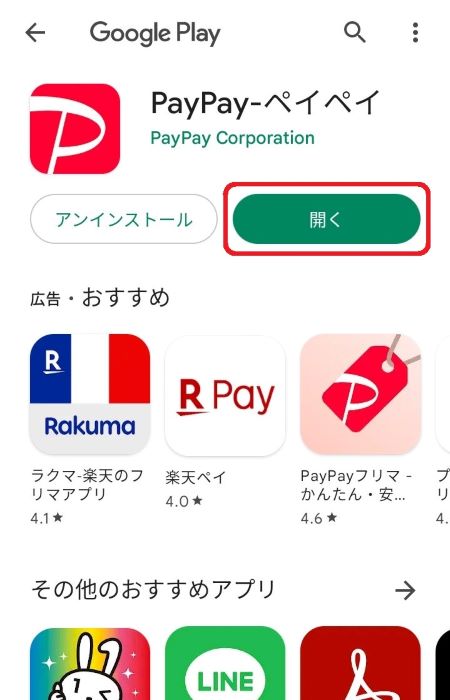
手順2.PayPayアカウントに新規登録もしくはログイン
1.PayPayアプリが起動したら、PayPayのアカウントを持っていない場合は「新規登録を」を選択。すでに持っている場合は「ログイン」を選択します。
【新規登録の場合】
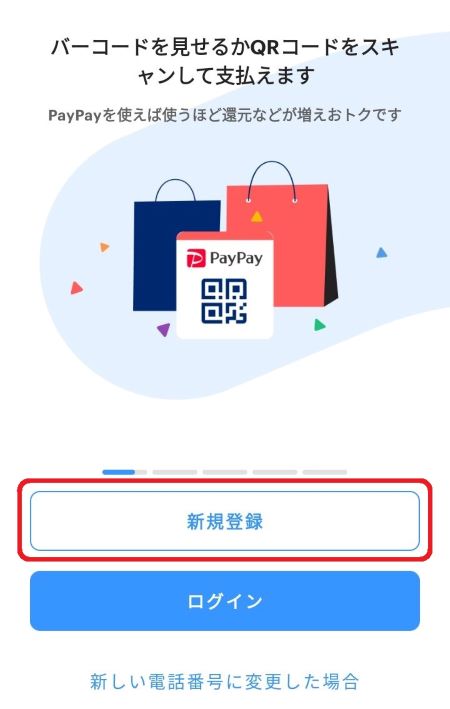
【ログインの場合】
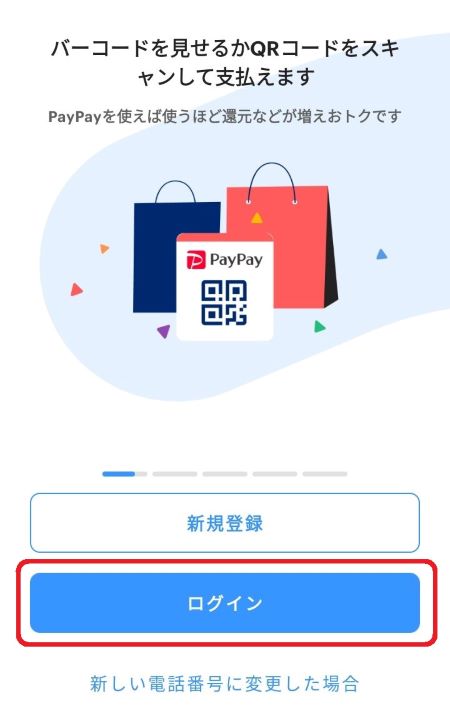
2.この後は、新規登録とログインですることが少し変わります。
【新規登録の場合】
①登録する携帯電話番号を入力、②パスワードを設定、規約を確認し④「上記に同意して新規登録」をタップ
紹介コードを入力する場合、はじめに③「紹介コードを入力する」をタップして、携帯電話番号、パスワード、紹介コードを入力して、規約を確認し「上記に同意して新規登録」をタップします。
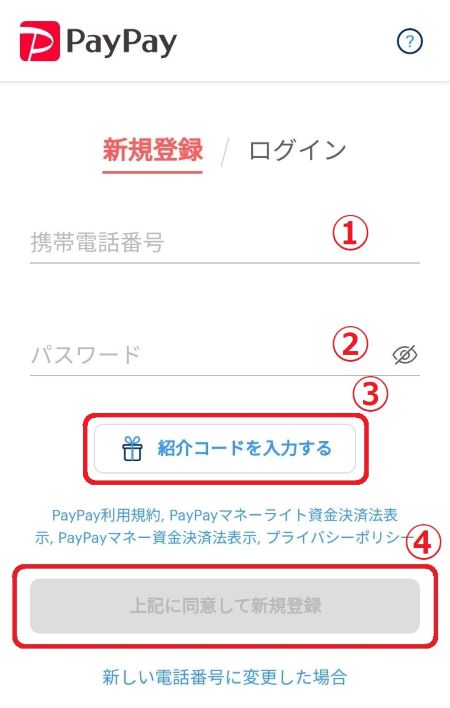
その後、SMSに届いた認証コードを入力して新規登録完了です。
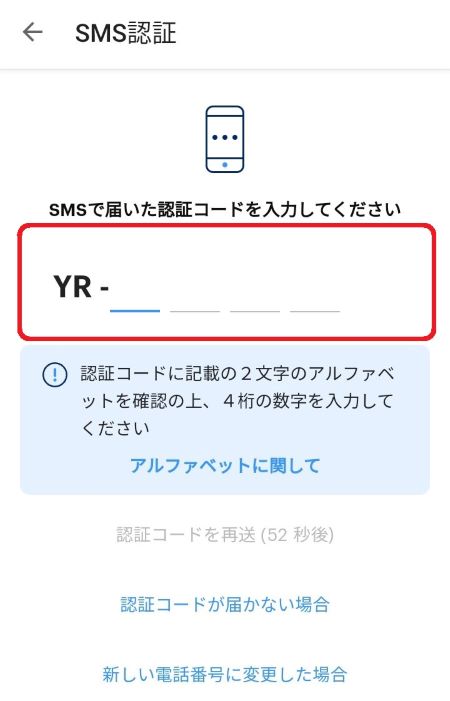
【ログインの場合】
①登録済みの携帯電話番号を入力、②パスワードを設定、プライバシーポリシーを確認して③「同意してログイン」をタップします。
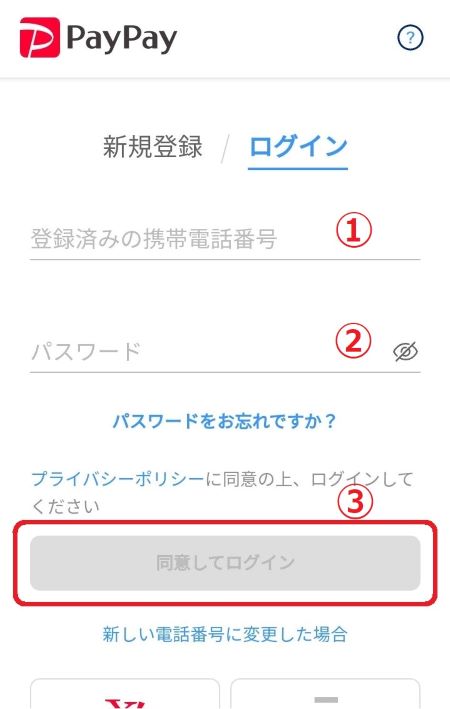
その後、SMSで届いた認証コードを入力してログイン完了です。
その他、Yahoo! JAPAN ID、ソフトバンク・ワイモバイル・LINEMOで新規登録、ログインすることもできようです。
その場合、新規登録やログインの画面を下にスクロールすると、Yahoo! JAPAN ID、ソフトバンク・ワイモバイル・LINEMOで新規登録、ログインするボタンがあるのでタップして、流れに沿って新規登録、ログインをします。
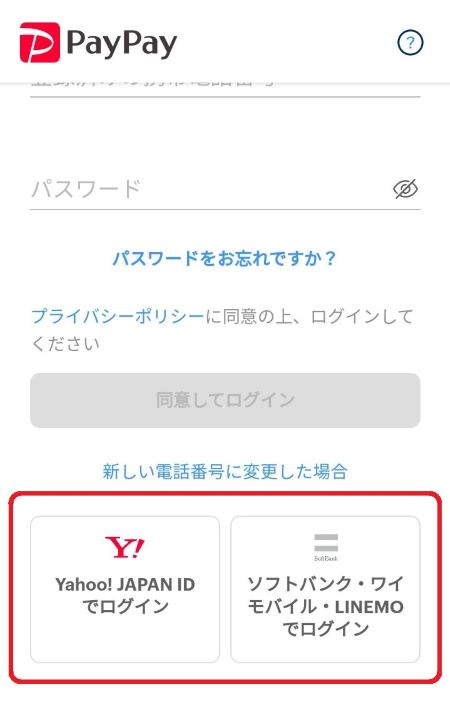
自分はYahoo! JAPAN IDでログインしてみました。
手順は次の通り、Yahoo! JAPAN IDでログインした後にSMSでコードを受取り入力します。
「Yahoo! JAPAN IDでログイン」をタップして
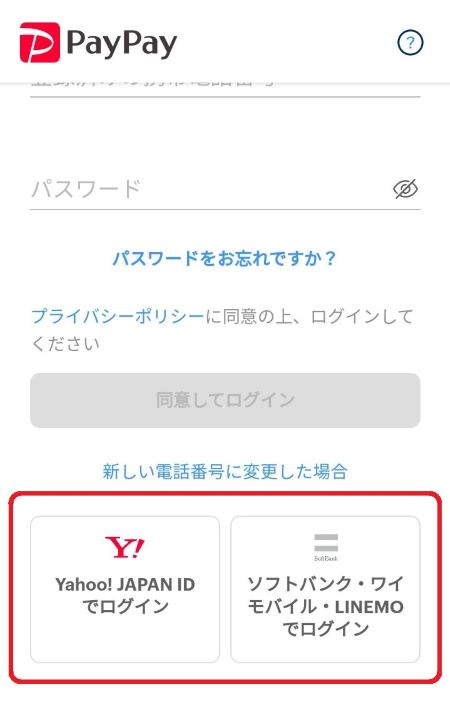
PayPayアカウントを連携しているYahoo! JAPAN IDを入力して「次へ」をタップ
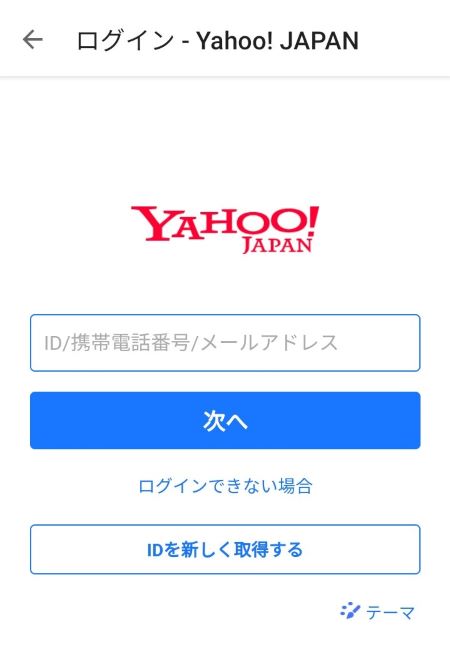
届いた確認コードを入力して「ログイン」をタップしてログイン
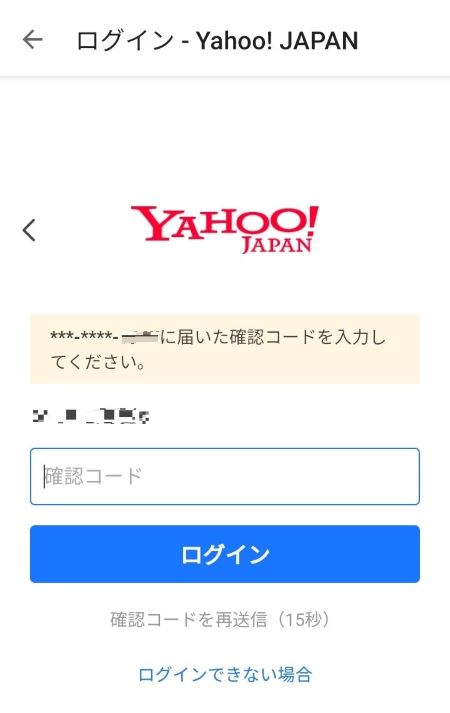
SMSで届いた認証コードを入力して完了です。
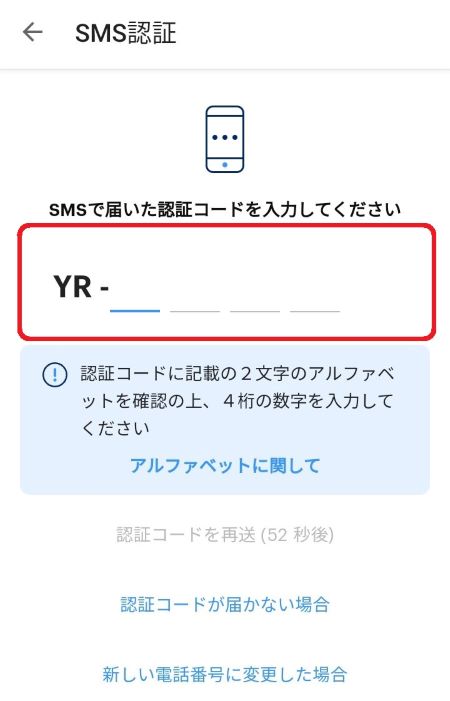
PayPayアカウントに登録しようとしても「この携帯電話番号は登録済みです」と表示された場合
気をつけたいのがPayPayアプリの新規インストールとPayPayアカウントの新規登録は異なること。はじめてPayPayアプリをインストールする場合でも、すでにPayPayアカウントに登録済みの場合もあります。
自分がそうでしたが、その場合は新規登録を選択して、電話番号を入力しても「この携帯電話番号は登録済みです」と表示され、新たに登録することはできません。
「この携帯電話番号は登録済みです」と表示された場合はすでにPayPayアカウントに登録済みの可能性が高いのです。改めて確認してみてください。
ちなみに自分は、Yahoo!JapanショッピングでPayPayを使ったときにすでにYahoo!JapanIDでPayPayアカウントへ登録済みでした。