PayPay銀行のカード型トークンが表示されなくなってしまいました。
原因はおそらく故障。
このページでは「故障によりカード型トークンの画面が表示されなくなって困っている」という方向けに、
対処法として、カード型トークンを再発行する手順を紹介します。
- カード型トークンが表示されない状態に。原因は?
- 対処法は?
- カード型トークンの再発行手続きの手順(仮パスワードを同時発行する場合)
- 新しいトークンが届いたらやることは利用登録
- カード型トークンの再発行にかかる料金
- 新しいトークンが届くまでの時間
カード型トークンが表示されない状態に。原因は?
ログインパスワードを忘れてしまいトークンを使い再設定しようとしたら、カード型トークンの液晶画面が表示されなくなってしまいました。
ボタンを押しても全く反応しません。
原因はおそらく故障。
カード型トークンは「EEEEEE」とアラートが表示されると有効期限(製造から10年経過 または、18,000回表示)のようですが、自分の場合どちらにも該当しません。
そのため故障の可能性がとても高いです。
対処法は?
対処法は、カード型トークンを再発行する、もしくはトークンアプリに切り替えること。
使えなくなったトークンのかわりに、新しいカード型トークンを発行してもらうことができます。
その他には、ログインできる場合はトークンアプリに切り替えることもできます。
カード型トークンの再発行手続きの手順(仮パスワードを同時発行する場合)
カード型トークンの再発行のみの申込み手順は、次の通りです。
ログイン→各種手続き(登録・変更)の「再発行(キャッシュカード・トークン)」→トークンの「ワンタイムパスワードが表示されない(破損・故障など)」を選択→「再発行対象・手数料」「お届け住所」を確認、現在のトークンシリアル番号、暗証番号を入力して申し込み
状況によっては、トークンの再発行の他にも手続きが必要な場合があります。
詳しくはPayPay銀行の「手続き早わかりナビ 」の質問に答えて必要な手続きを確認ください。
自分は仮パスワードを同時に申請したので、仮パスワードの申請とトークンの再発行を申込む場合の手順を紹介します。
手順は次の通りです。
【カード型トークンと仮パスワードの発行を同時に申込む手順】
1.「手続き早わかりナビ」の質問に答えたうえ手続申込依頼のページで、申込内容を登録します。
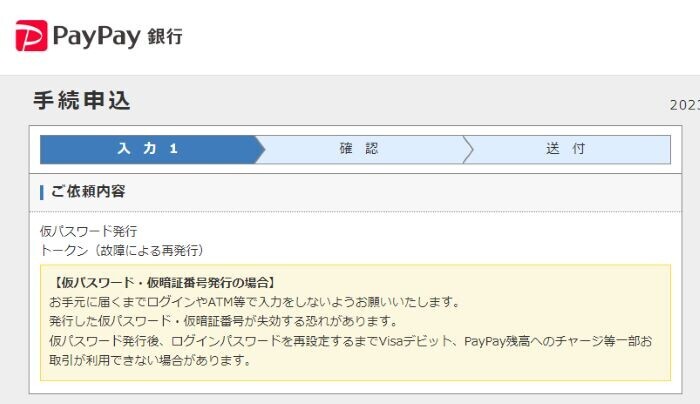
口座の種類を「個人口座」と「個人事業主口座」から選択して、本人確認資料の提出が必要なことに同意します。
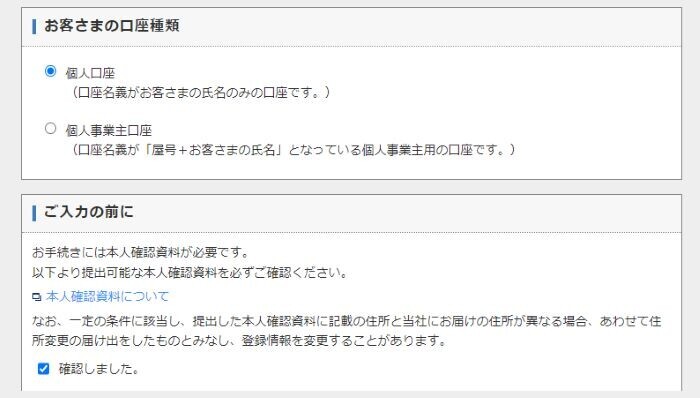
2.利用者情報を入力します。
入力内容は「店番号」「口座番号」「氏名(漢字)」「氏名(カナ)」「住所」「生年月日」「トークンシリアル番号」です。
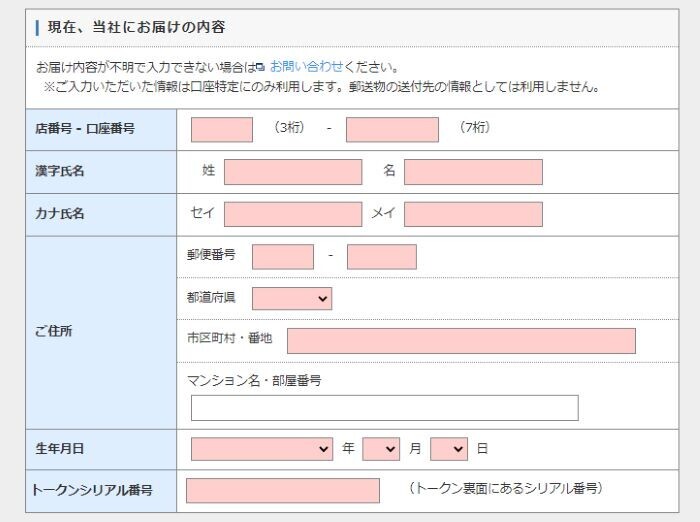
3.日中連絡可能な電話番号を入力し、本人確認資料の提出方法をアプリと郵送から選択します。
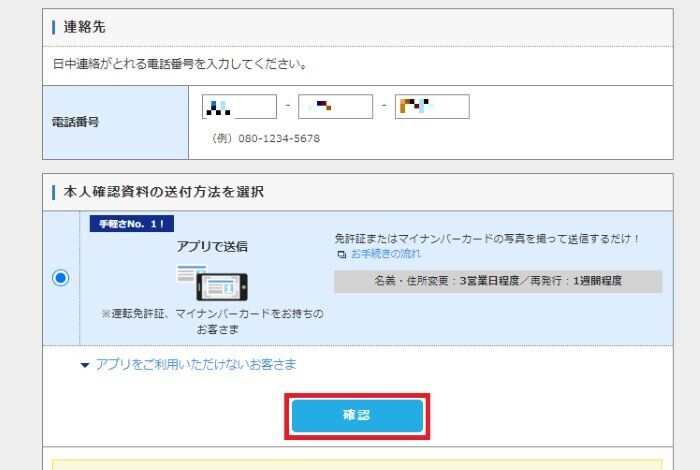
「確認」をクリックして次へすすみます
4.申込内容が表示されるので間違いがないか確認して、
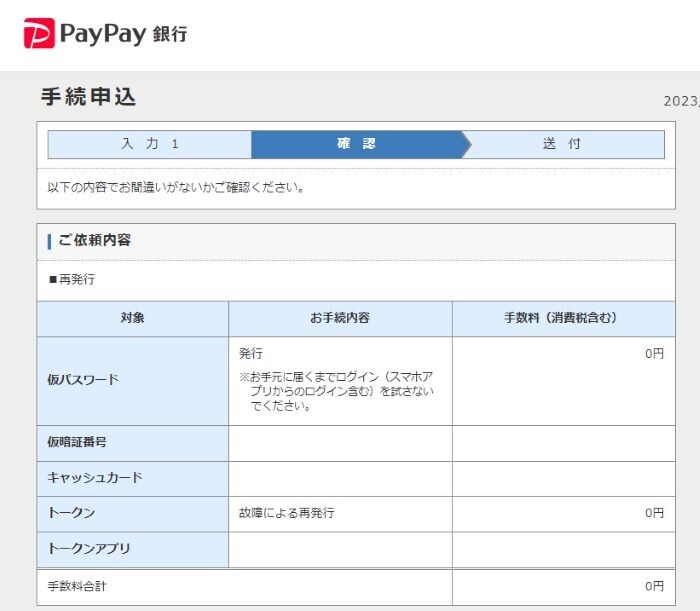
「申し込み」をクリックします。
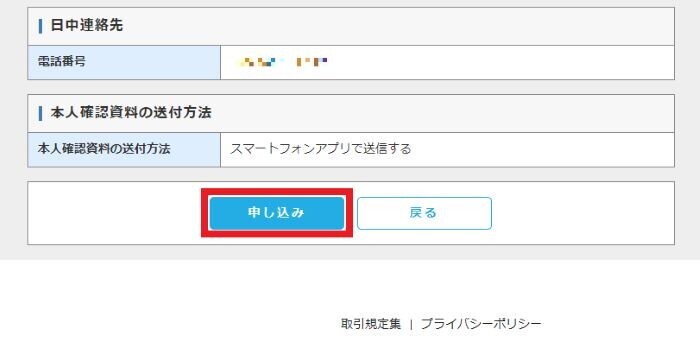
5.受付番号の記録、本人確認資料の提出用アプリのダウンロード
はじめに受付番号をメモします。受付番号は、この後に本人確認資料の提出用アプリで入力します。(受付番号は送られてくるメールにも記載されています。)
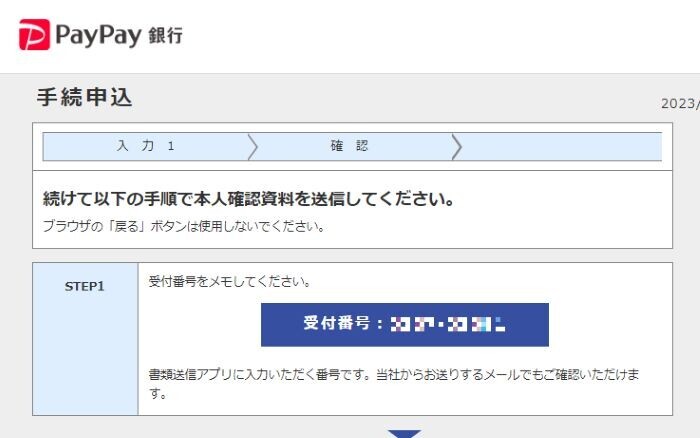
書類送信アプリで本人確認資料を撮影・提出するため、QRコードを読み取ってアプリをダウンロードします。
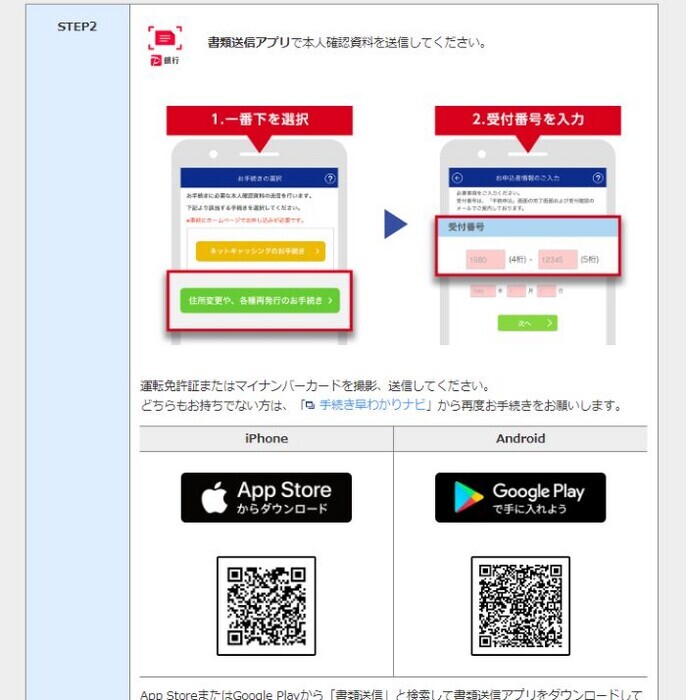
6.本人確認資料を撮影します。
ここからはスマートフォンでの作業です
インストールしたアプリを起動すると次のような画面が表示されるので、手続き内容を選択します。
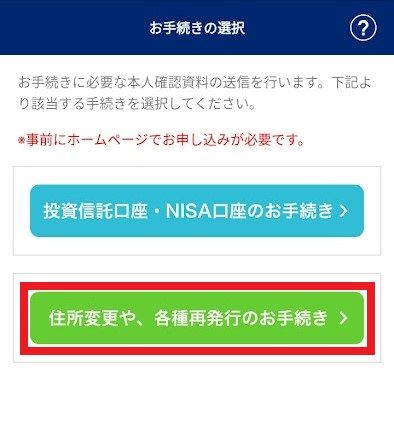
7.先ほどメモした「受付番号」と「生年月日」を入力します。
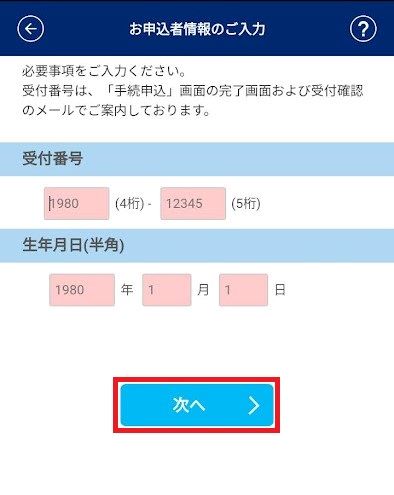
8.本人確認資料を「運転免許証」と「マイナンバー」から選択します。
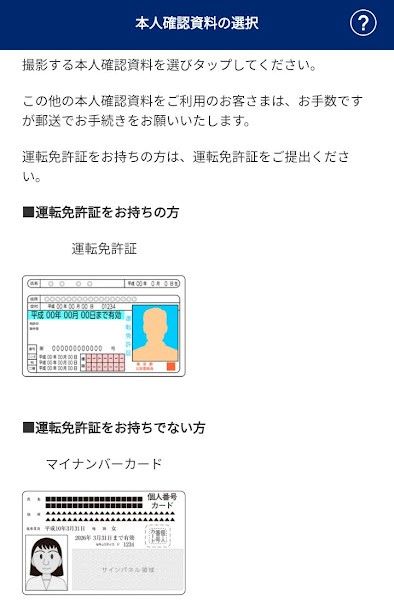
9.撮影の方法が表示され、「カメラを起動する(おもて面を撮影する)」をタップすると撮影に入ります。
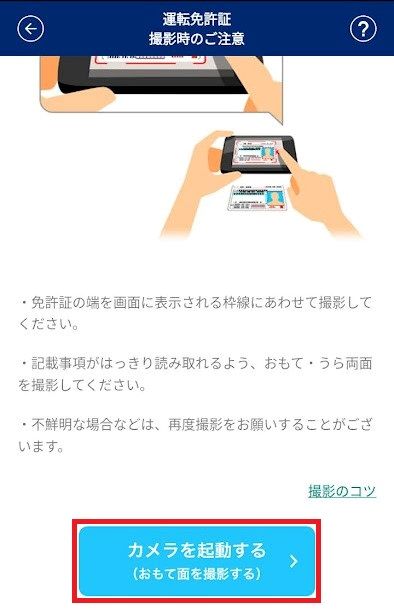
10.本人確認資料の表面と裏面を撮影して、撮影した画像に問題がないか確認して、本人確認資料を提出します。
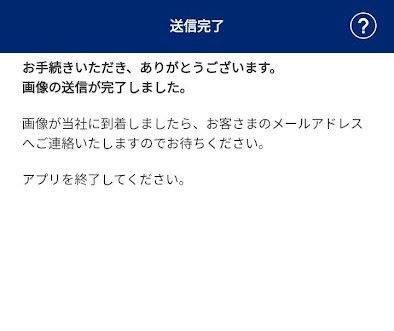
11.トークンの再発行、仮パスワードの発行の申込み手続きは完了です。
このあとに、新しいトークン、仮パスワードが届いたら、新しいトークンの利用登録などをおこないます。
新しいトークンが届いたらやることは利用登録
新しいトークンが届いたら利用登録をする必要があります。
新しいトークンは、届いた状態では利用することができません。
トークンの発行のみ場合の利用登録の手順は、次の通りです。
ログイン→「各種手続」の「ワンタイムパスワード切替登録」→「カード型トークンの登録」→暗証番号を入力→新しいトークンのシリアル番号とワンタイムパスワードを入力して登録
自分のようにトークンの発行に加えて仮パスワードを発行した場合は、新しいトークンの利用登録と新しいログインパスワードの設定をします。
その手順は次の通りです。
1.店番号、口座番号、ログインパスワード(仮パスワード)を入力して「ログイン」をタップ
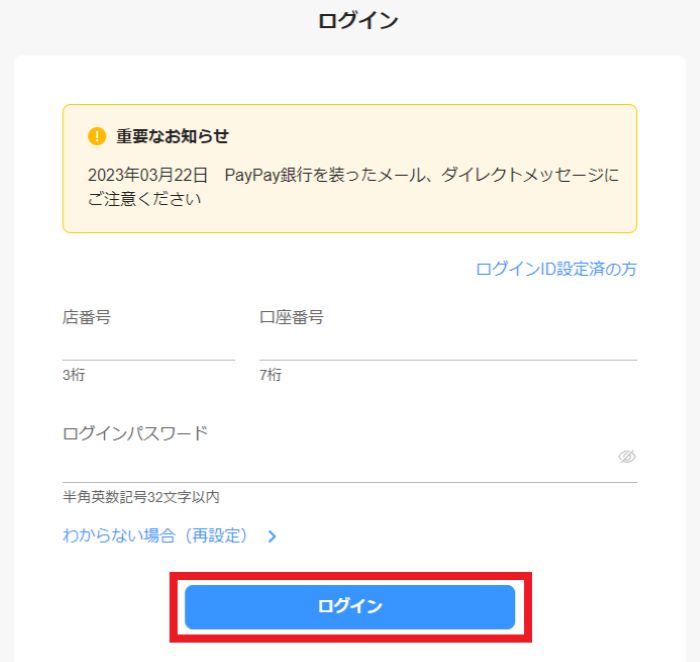
2.ログインしたら、新しいトークンの利用登録をします。「次へ」で進みます
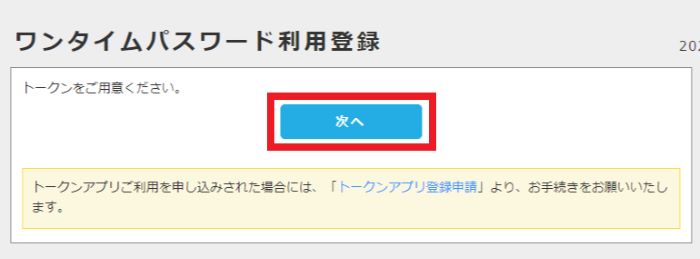
3.「暗証番号」を入力して「確認」をタップ
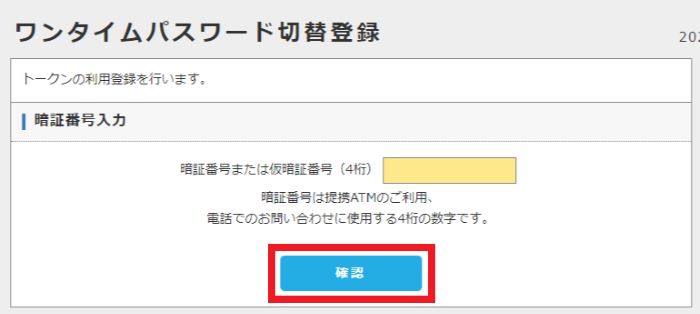
4.新しいトークンのシリアル番号、新しいトークンのワンタイムパスワードを入力して「登録」をタップします。
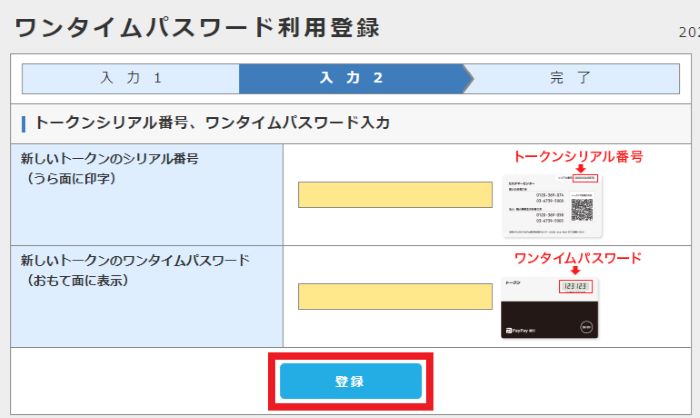
5.これで新しいトークンの利用登録が完了しました。つぎに仮パスワードから新しいログインパスワードに変更します。「ログインパスワード変更へ」をタップします
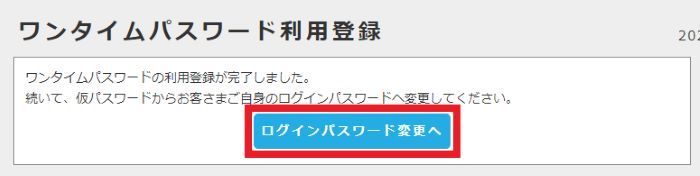
6.現在のログインパスワード(仮パスワード)、新しいログインパスワード(半角英数記号6~32文字)、新しいログインパスワード(確認入力)を入力して、「次へ」をタップ
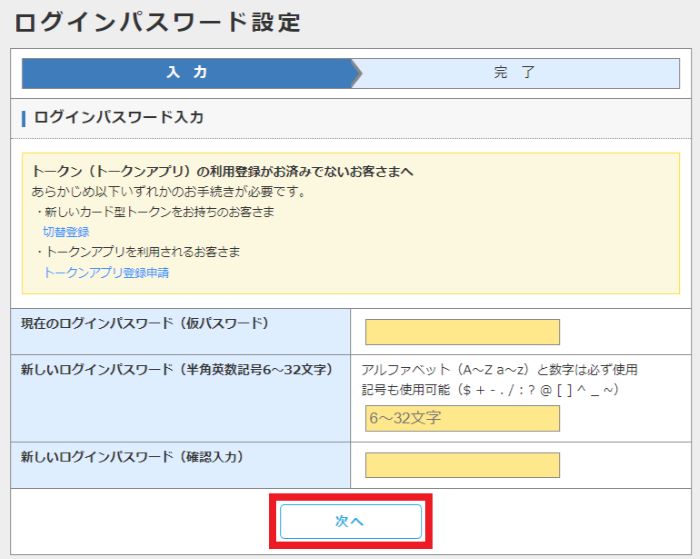
7.ワンタイムパスワードを入力して「設定」をタップします
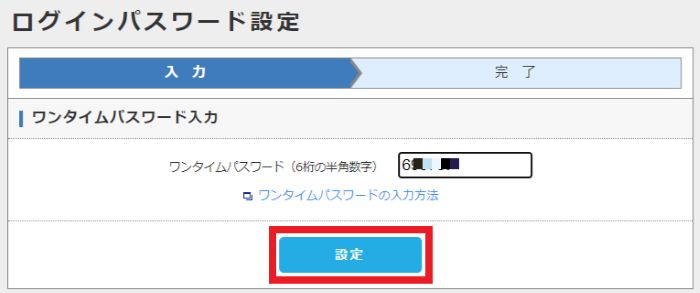
8.ログインパスワードの設定が完了です。
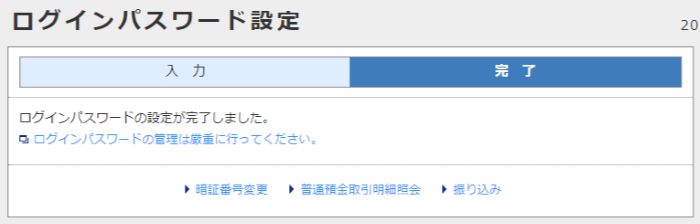
これでトークンの再発行、ログインパスワードの設定が完了です。
新たなトークンを発行するときは、発行にあわせて他の手続きをすることも考えられます。その場合の設定の手順はメールに記載されていると思うので、その通りに手続きをしてください。
カード型トークンの再発行にかかる料金
今回のように、トークンが使えなくなった原因が破損・故障などの場合は、再発行手数料は無料のようです。
紛失した場合の再発行手数料は有料で、1,100円(税込み)です。
手数料についてはこちらの公式ページに説明があります。
【追記】2024年3月18日(予定)より、破損・故障によるカード型トークンの再発行手数料も1,100円(税込み)に変更されるようです。
詳しくは公式ページでご確認ください。
新しいトークンが届くまでの時間
自分の場合、新しいトークンは申込日から4日後に届きました。
仮パスワードも申込んだので同時に届きました。